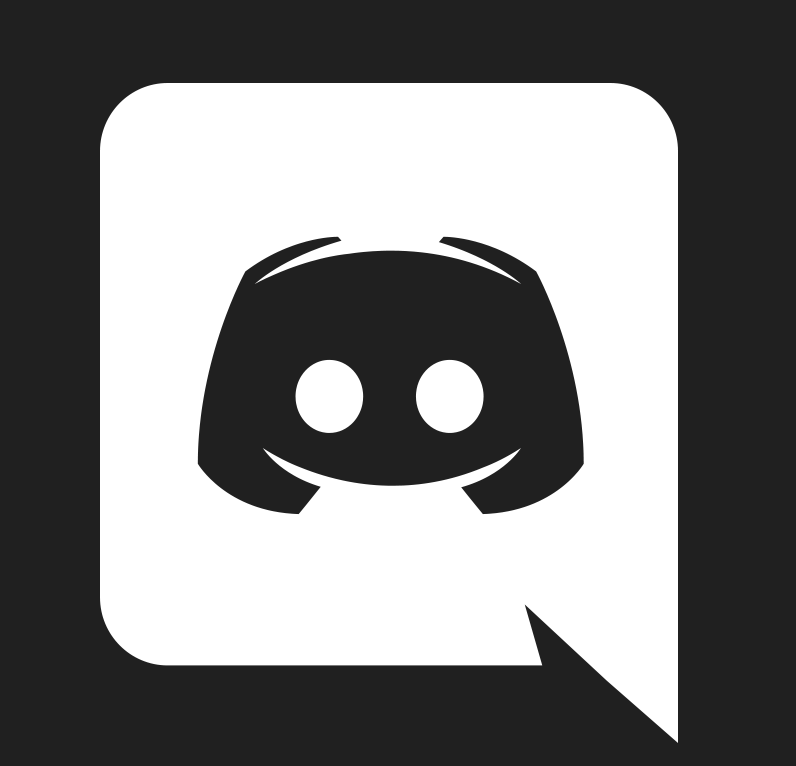CudoOS ISO installation problems: causes and potential solutions (No root file system is defined).
View our full CudoOS Installation video here
❶ The disk controller in the machine is unsupported by Ubuntu 18.04 (Linux kernel 4.15.0).
The only version of Ubuntu supported by both nVidia and AMD at present is Ubuntu 18.04, and so it is what CudoOS has to be derived from. Consider changing hardware to something that works with Linux kernel 4.15.0 if you wish to use CudoOS.
❷ The current layout or structure of the hard disk(s) is indeterminate, so installation was failsafe aborted.
Because the CudoOS installation from ISO runs unattended, the Ubuntu installer makes its best guess about where to install. If you have an unusual disk configuration, or there is existing data on your disk(s) in an unusual layout, the Ubuntu installer might not risk proceeding.
You can try simplifying the installation environment by only having a single SATA hard disk drive in the machine, which has had its partition table wiped. Other configurations may work, but are not directly supported.
If you wish to confirm this is the problem, you can download an unmodified installer for Ubuntu 18.04 from their website and try it on your machine. Otherwise, you can still use the Linux version of CudoMiner, but you’ll need to set up your chosen Linux-based operating system and GPU drivers yourself.
❸There is no hard disk in the machine.
Using the ISO installer requires a hard drive to install onto. If you do not have a hard drive, use the CudoOS run-from-USB IMG file on your USB drive instead of the ISO installer.
Notes on CudoOS
We only support USB flash drives and recommend you select a high-speed one, with a USB 3 interface, of size 16GB or greater. Successes have been reported with SD cards, and also with writing the IMG file directly onto a hard drive, but we do not directly support these scenarios.
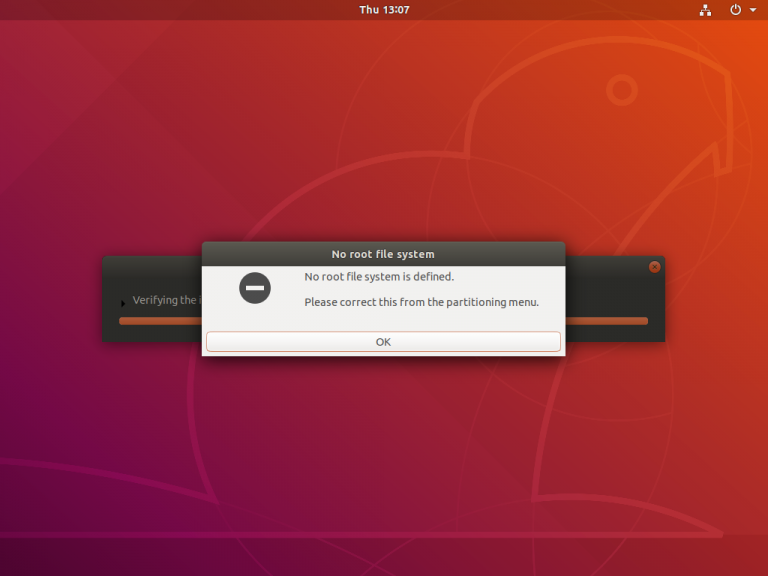
Unable to see CudoOS desktop
Sometimes when starting CudoOS, after the boot sequence completes, you may be left at a screen similar to the following:
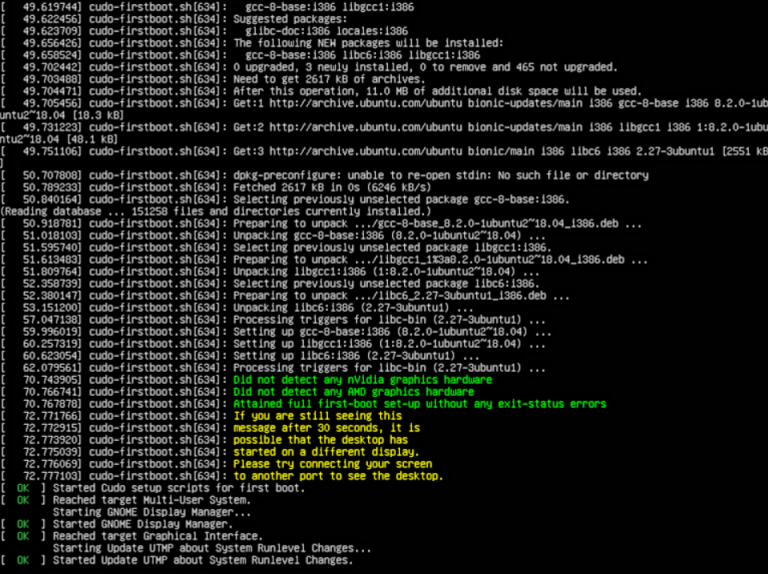
This is a Linux kernel console, and considering that it has continued to persist, then it’s likely the graphical desktop is being displayed on a different port to where your screen is currently plugged in.
At present, CudoOS is supported on nVidia-based and AMD-based mining rigs. During the first boot of CudoOS, we detect which of this hardware is present, and set up the necessary vendor-supplied driver software.
After this completes, the graphical desktop should usually show on the rig’s first supported GPU, even though the Linux kernel console messages up to this point may have successfully been displayed on a screen connected to any port.
You may try the following troubleshooting steps:–
❶ Check display manager logs:
Try either the key combination Ctrl+Alt+F2, or Alt+F2, to switch to an alternative command-line terminal. This should automatically log you into the system as the ‘root’ user.
Run the command: ‘journalctl -u gdm -n all -a -b’ to show the full display manager logs for this boot. You may use the up and down arrow keys and page up and page down keys to scroll through the output.
If there are errors in the log, they may be self-explanatory, allowing you to correct the problem, or you may choose to submit any errors you find to our support team, so they can help you solve the problem.
❷ Iterate through all GPUs to find the active port:
In most cases, there is nothing wrong with the system, and the graphical desktop has loaded somewhere. You can try your screen on each port of each GPU in turn until you find where the desktop is being shown.
In the same terminal mentioned in the step above, you can also try to run the command ‘xrandr -d :0’. In some cases this may help to give insight about which GPU gives home to the desktop, based on what ports exist on it.
❸ Progressively introduce GPUs:
Sometimes a minor hardware problem with a GPU means that although the system can boot, the graphical desktop will fail to display anywhere. In this case, the best course of action to identify this is try to isolate the problem GPU.
Begin by powering on the rig with just a single GPU connected, having your screen plugged into this one GPU. In most cases, the system will boot and the desktop will be shown.
Next, shut down the rig again, and re-introduce your second GPU. Boot the system, with the screen still plugged into the first GPU, and see if you get to a graphical desktop again. If not, try a reboot with the screen swapped to the second GPU. It might be that the numbering order of the GPUs is the reverse of what you expect.
Continue to iterate through this process, adding one GPU at a time, until an addition prevents you from finding a working graphical desktop anywhere. The most-recently-added GPU is likely causing your problems. You might choose to try swapping the GPU, its power source, or its PCIe-extending paraphernalia where applicable.
If you come across inconsistencies, or run into an obstacle you cannot overcome, then you may choose to submit your findings to our support team so they can help you solve the problem.
In addition to the three troubleshooting steps shown above, you may choose to join our Discord chat and solicit assistance from our community there, many of which have familiarity with running CudoOS across a variety of hardware, and may be able to offer guidance.
View our full CudoOS Installation video here