We are delighted to announce an exciting update to our web console. While still giving a lot of love to our desktop miner application we have now greatly improved the capabilities of Cudo web console. The latest update now allows full remote management of all your mining devices, including overclocking settings, as well as a complete template system to configure the settings associated with your Cudo Miner organisation. This means that all mining settings for your devices can now be accessed remotely, using your smartphone or laptop for instance, through the Cudo web console.
Pro tip: you can add console.cudo.org as a web app on your phone for easy access anywhere you go. Just log in to the Cudo Console on your mobile device and add it to the home screen to create a web app. Follow this short and easy tutorial to set it up in a couple of minutes.
What is overclocking?
Cudo Miner automatically selects the most profitable coin for your hardware, but sometimes you may want to choose a different configuration which works better on your specific setup.
Overclocking can be used to push your GPU well beyond factory performance, maximising hashrate and revenue. Alternatively, overclocking can be used to maximise hash rate with respect to power consumption; reducing electricity costs and maximising profits.
What are templates?
A template is a collection of settings that can be used as a default or can be specific to one workload. Each template contains individual groups of settings for Nvidia-Windows, Nvidia-Linux, AMD-Windows, AMD-Linux, CPU-Windows, CPU-Linux and CPU-Mac. The template includes settings such as overclocking, fan control, third party miner management and exclusion of workloads.
At Cudo we use the concept of workloads to define applications that perform computations in exchange for cryptocurrency payments, such as cryptocurrency miners.
Below we give instructions on how to create your own template step by step. We also show how the different overclocking settings can be selected, and we briefly explain them. Further explanations can be found in our knowledge base.
Remote device configurations — create one configuration and apply it to all your miners
With this new update you can now customise your mining device configurations down to the individual workload on all operating systems (Windows, Linux and Mac), including GPU overclocking and the ability to control your CPU state. We have included the option to save your own configuration template as well, so that you can easily access and apply your own configurations to as many mining devices as you want. And all of this remotely, of course.
Once you have an active template, Cudo Miner will always use your own configurations as defined in that template. Here’s how to create one. First, access the custom configurations in Cudo console and just navigate to the ‘Configurations’ tab:
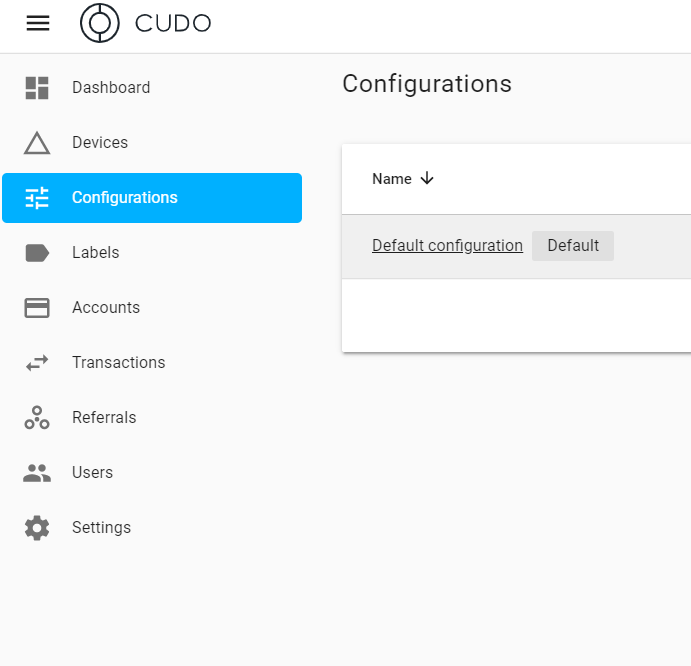
Then click ‘CREATE CONFIGURATION’ in the top right:

There you can set a name for your custom configurations (your template), and also enable or disable third party miners and overclocking settings. In addition, you are granted the ability to automatically enable new workloads. Please be aware that some settings will be disabled if third party miners and overclocking are disabled.

You can configure individual workloads for your AMD and NVIDIA GPUs by operating system. This includes deciding which coins you want to mine with each GPU overclocking configuration.
Remote overclocking — constantly stay on the cutting edge of market profitability
With this new update you can now remotely adjust the GPU clock speed, the power limit and any other settings you desire through the web console. Combining it with the template system, Cudo Miner now allows you to explore the best settings for your hardware in different scenarios, save them and instantly deploy them on your devices remotely whenever you want.
Let us give a quick example to show why this is so useful. Ravencoin was a very profitable coin to mine with the most common GPUs in the last few months. However, its network hashrate rapidly increased around September 4, 2019, due to the introduction of ASICs into the network.
With our latest update you can set up your template with the best overclocking settings for each workload (coins/algos). So in a scenario where Ravencoin profitability dropped, our automatic workload selection would switch all your rigs to mine Beam with your optimal overclocking settings, maximising profitability.
workload selection would switch all your rigs to mine Beam with your optimal overclocking settings, maximising profitability.
Please note:
By enabling the use of overclocking, you permit us to apply modifications to your processor clocks, memory clocks and timings, voltages, and power limit configurations. These are actions intended to optimise for revenue, power consumption, or work output. Depending on your hardware vendor’s policies, the use of these settings may invalidate your equipment’s warranty.
The GPU overclocking settings that you can tune and play around with include
- Core clock offset: add or subtract it to the GPU default core clock to define the clock speed at maximum performance
- Memory clock offset: add or subtract it to the GPU default memory clock to define the clock speed at maximum performance
- GPU Memory optimization: adjusts memory timing parameters in an attempt to improve hashrate
- Power limit: controls power usage limit in percentage
- Fan speed: set it as a percentage of the maximum speed
After doing all this you are then able to go through the scheduling options for your custom configurations (as seen below). Please note that overclocking settings should not be transferred from AMD Windows to AMD Linux, as overclocking is very specific and sensitive to changes. Interested users should read our overclocking knowledge base.
Clicking the ‘CREATE’ button saves these settings under the name you chose at the top.

Your new custom configuration then appears in your configuration list, where you can see the number of devices assigned to that configuration and assign it to new ones on demand.
To assign your new configuration to a device simply go to the ‘device’ tab and click the box next to the device you want to assign a new configuration to.


Then at the bottom of the screen click assign configuration.

You can then choose your newly created configuration from the dropdown window and it will be assigned to your chosen device.

—
Cudo Miner is a mining platform which gives you professional mining tools in a friendly way. It combines the most advanced mining techniques and customisations with the best UX, without any compromises.
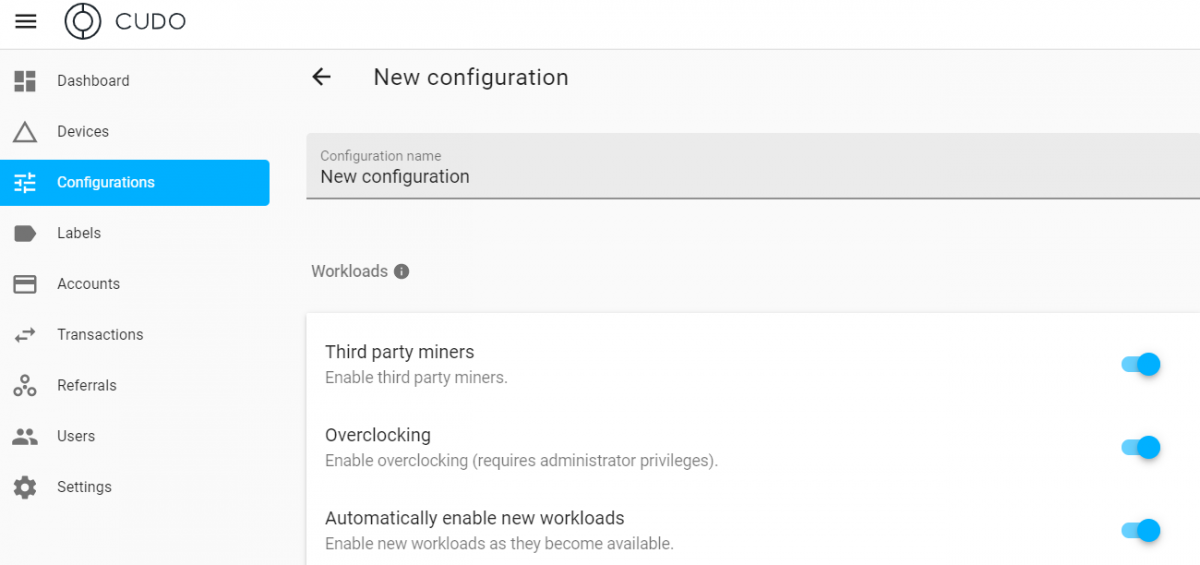



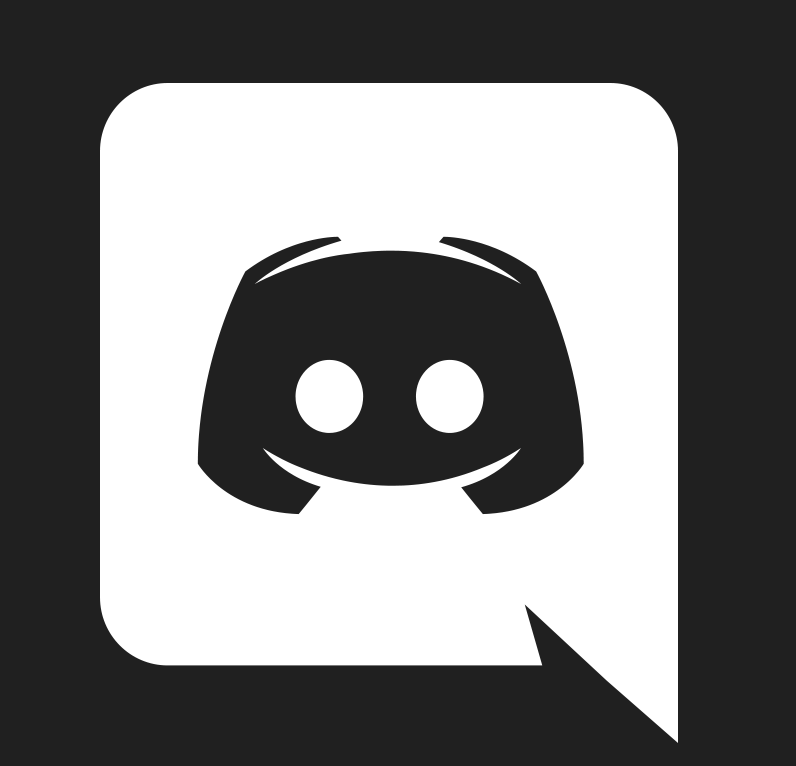

Leave a Comment