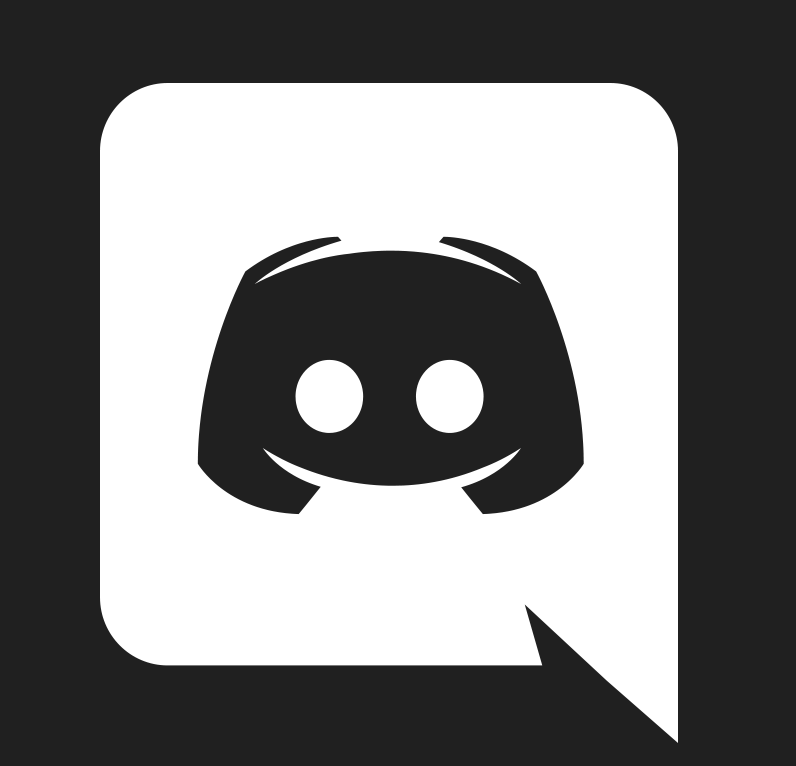Bare Metal Installation Instructions for CudoOS
Cudo Miner is available on CudoOS – Cudo’s ‘bare metal’ platform that runs directly on mining rigs – without the need to install Windows or Linux. This is beneficial for farm operators looking for a simple-to-deploy solution at scale. This guide details how to get set up with Cudo Miner on CudoOS.
Deployment Steps
1 – CudoOS image and USB flashing software
You will need software to flash the CudoOS image onto a USB stick. We recommend downloading balenaEtcher from their site at https://balena.io/etcher/ to do this.
The balenaEtcher software allows you to specify the URL for the CudoOS image in the software directly. Alternatively, you may choose to download it ahead of time. You should use https://download.cudo.org/os/cudoos.img.xz to source the download, to make sure you’re getting the official software.
If you downloaded the image ahead of time, in balenaEtcher choose the ‘Flash from file‘ option and navigate to the downloaded file. Otherwise choose the ‘Flash from URL‘ option and enter the address from above.

2 – Choose target USB device
We recommend using a Hi-Speed USB 3.0 or better flash device, of size 8GB or greater, for running CudoOS. Low quality or slow USB flash devices may result in a sub-optimal experience.
Connect the target USB flash device to your computer and proceed to select it in balenaEtcher.

When you have selected both the image and target, you can start the USB flashing process. Be careful to check you have selected the correct device, as any existing data will be irrecoverably destroyed when it is flashed.

4 – Wait for flashing to complete
The time needed to complete the flashing process will vary. The compressed download is approximately 1.1GiB in size, which will be automatically decompressed by balenaEtcher, prior to writing to the device. The write speed of the device will also affect the time taken. A progress bar is shown for each stage.


5 – Optional: Pre-configure the worker enrolment
You do not need to do anything further, prior to using the USB flash device. However, you may optionally choose to pre-configure the setting that enrols the worker to your organization in Cudo Miner.
If you would like to do this, navigate to the partition called ‘cudoosseed‘ on the newly-written USB flash device. Note that other partitions will be shown for the device, that are not accessible from within Windows, which you should ignore for this step.

In here, you will find a single file called ‘seedconf.txt‘. Open this in your text editor.

This pre-seed configuration is a JSON file, so use caution not to break the formatting. Under the section ‘seed‘ → ‘miner‘, you will find the entry ‘org’. Within the double-quotes, provide your Cudo Miner organization username.
If you are unsure of this value, you can look in the Cudo Miner web console, where you will find it under organization settings. Note that this is different from the user account username you use when logging into the web console.

Save the file and safely remove the USB flash device. Although this pre-seeding is optional, it is encouraged for bulk deployment in large farms, as it eliminates the need to attach a keyboard and screen to each mining rig for the initial setup.
6 – First boot of CudoOS
Insert the USB flash device into the mining rig and power it on. Most computer motherboards will default to booting from a USB flash device if it is present. If yours does not, you may need to consult your motherboard manual for instructions on setting the default boot device.
Note that the CudoOS image is compatible with both UEFI and legacy BIOS booting. In case your motherboard requires you to select the specific partition to boot from, note that the first partition is reserved for BIOS boot, and the second for EFI boot. You should not attempt to boot from the third partition, being the pre-seed data, or the fourth partition, being the Linux root filesystem.
During the first-ever boot on a new mining rig, some one-time configuration of CudoOS will be performed. This includes setup of any NVIDIA or AMD specific drivers, as well as other elements unique to each rig. If you have a slow USB device or processor, this may take a long time, although subsequent boots will be much faster.
 7 – CudoOS main menu
7 – CudoOS main menu
Once booted, CudoOS will show you a menu. From here you can perform a number of setup, operation, and diagnostic activities. Note that we provide optional access to this across a network via SSH if you prefer; the ‘Show network-access information‘ menu item gives the necessary details.

8 – Naming and enrolment
You will usually choose to change the default name of the worker and then connect it to your Cudo Miner organization.
Choose the menu item ‘Set computer name‘ and enter a new name for this worker, then choose the menu item ‘Log into organization‘ and supply your Cudo Miner organization username.
If you are unsure of this value, you can look in the Cudo Miner web console, where you will find it under organization settings. Note that this is different from the user account username you use when logging into the web console.

9 – Setup complete
At this point, initial setup of your mining rig is complete. When you log into the Cudo Miner web console, you will now see this worker within your devices list. All further configuration can be done from the web console.
If you wish to, then you can choose the ‘Exit this menu and continue to shell‘ menu item. From the shell, you can use the ‘cudominercli‘ command-line tool to locally interact with the Cudo Miner software, though this is not usually required except in advanced use cases.

If you haven’t already, sign up to Cudo Miner below.